 [Ilustrasi: Pexels]
[Ilustrasi: Pexels]
Kincaimedia – Pada ponsel berbasis Android, tentunya Anda dapat dengan mudah untuk mengirim file dari ponsel ke laptop nan mana dalam perihal ini termasuk aplikasi jika dibantu jasa pihak ketiga.
Sebenarnya Anda cukup menghubungkan ponsel ke laptop dengan menggunakan kabel info dan selanjutnya memilih metode File Transfer agar nantinya penyimpanan ponsel muncul di laptop.
Selanjutnya Anda bisa menyalin info dari ponsel ke laptop untuk dikirim. Estimasi waktu nan dibutuhkan bakal berbeda-beda tergantung dari jumlah dan besar info nan dipindahkan.
Cara Kirim File dari HP ke Laptop Lewat Kabel
- Hubungkan ponsel dan laptop dengan kabel data.
- Pada menu pop Use USB for di ponsel, pilih opsi File transfer.

- Buka Windows Explorer di laptop.
- Selanjutnya, penyimpanan internal ponsel bakal muncul di Windows Explorer.
- Buka berkas di penyimpanan ponsel.
- Cari dan pilih file nan bakal ditransfer.
- Klik kanan dan pilih Copy alias bisa menekan tombol keyboard Ctrl + C untuk salin.

- Pindah ke folder di laptop untuk penyimpanan file tadi.
- Selanjutnya, klik kanan dan pilih Paste alias bisa menekan tombol keyboard Ctrl + V.

- Tunggu hingga proses penyalinan selesai.
Sementara untuk transfer file dari laptop ke ponsel bisa dilakukan dengan langkah serupa. Namun kali ini Anda menyalin file nan terdapat di laptop ke ponsel.
Secara bawaan, laptop Windows dan ponsel Samsung mempunyai fitur Quick Share nan memudahkan untuk pengiriman info secara nirkabel.
Kamu perlu mengunduh aplikasi Quick Share untuk Windows dari halaman resminya lalu memasangnya pada laptop. Setelah itu Anda dapat langsung membuka aplikasi Quick Share untuk bersiap melakukan transfer data.
Cara Kirim File dari HP ke Laptop Secara Wireless
- Sapu layar dari atas ke bawah dengan satu jari.
- Pada Quick Settings nan muncul, cari dan tekan tombol Quick Share.

- Tekan opsi Turn on Bluetooth jika dibutuhkan.

- Lalu pilih opsi Everyone agar muncul untuk segala perangkat lain.

- Tekan tombol Done.

- Lalu buka Quick Share from Google pada laptop.

- Tekan tombol Settings berikon Gerigi di bagian atas.

- Pilih opsi Device visibility.

- Pilih opsi Everyone.

- Aktifkan juga Use everyone mode temporarily.

- Kembali ke laman utama aplikasi.
- Buka aplikasi Gallery alias File Manager di ponsel.
- Pilih file nan bakal dikirim.

- Pada bagian bawah, tekan tombol Share.

- Pada menu pop-up nan muncul, tekan Quick Share.

- Pilih nama laptop nan muncul pada bagian Send to nearby devices.

- Tekan tombol Accept untuk menerima file.
- Tunggu proses transfer berlangsung

- Setelah transfer selesai, Anda dapat menekan tombol Open untuk langsung membukanya.

Kamu pun dapat mengubah dari letak berkas penerima melalui opsi Save received files to nan terdapat pada laman Settings dari Quick Share.
Metode transfer file melalui Quick Share dapat dilakukan dengan sigap secara nirkabel melalui WiFi Direct sehingga tidak kudu repot untuk menghubungkan ponsel dan laptop menggunakan kabel.
Namun menggunakan kabel berfaedah Anda tidak perlu mengunduh aplikasi terlebih dulu nan mana terbilang lebih praktis di awal. Sebagai alternatif, Anda juga bisa memanfaatkan fitur Attachment File di WA Web untuk melakukan transfer dari ponsel ke laptop.
Artikel Terkait


Tentang penulis

Adhitya W. P.
Penulis pertama di Kincaimedia nan biasa dikenal dengan Agan Adhit. Pengalaman belasan tahun menulis membuatnya hafal beragam kelebihan dan kelemahan produk teknologi terutama handphone.

 1 minggu yang lalu
1 minggu yang lalu
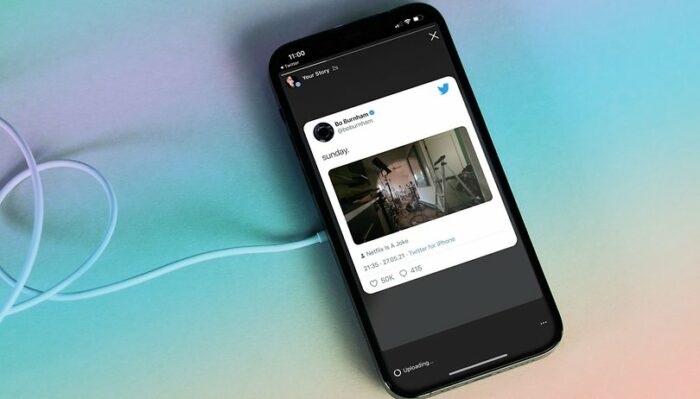
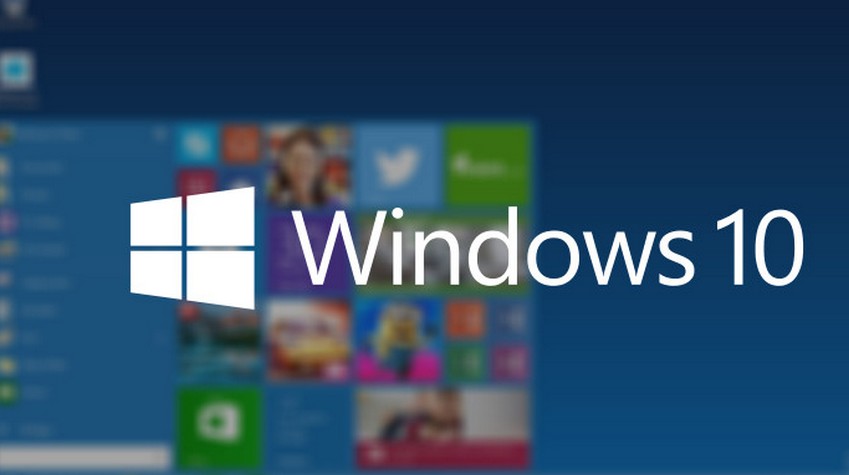

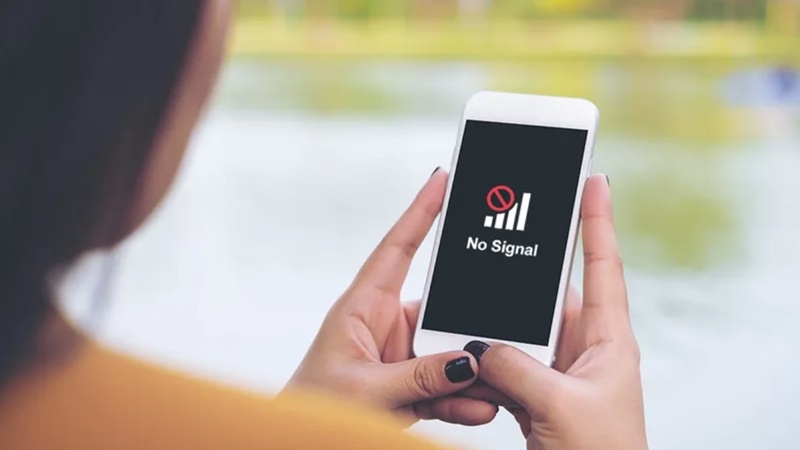


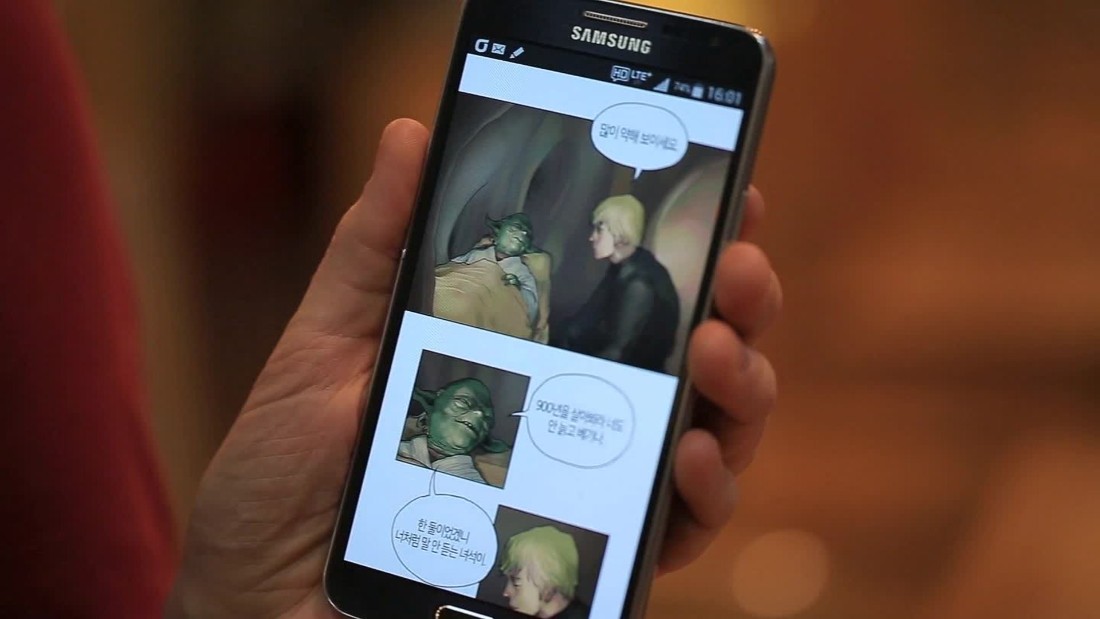







 English (US) ·
English (US) ·  Indonesian (ID) ·
Indonesian (ID) ·