
Kincaimedia – Tak hanya sekadar mengambil tangkapan layar, sistem operasi Microsoft Windows juga dilengkapi dengan fitur nan dapat digunakan untuk merekam tampilan program di komputer alias laptop.
Kita nan mau membikin alias membagikan konten berupa video dari tampilan layar pun bisa dengan mudah melakukannya. Misalnya mengenai langkah menggunakan aplikasi, mengakses fitur, hingga sekadar mempercantik laman desktop dengan wallpaper nan dapat bergerak gratis.
Dalam perihal ini setidaknya ada tiga fitur nan dapat digunakan ialah Snipping Tool, Xbox Game Bar, dan Microsoft Clipchamp. Ketiganya sama-sama mudah dipakai untuk merekam tampilan layar di laptop maupun komputer berbasis sistem Windows.
Cara Merekam Layar Windows dengan Snipping Tool
- Buka laman nan mau direkam.
- Tekan tombol Start Windows.
- Cari aplikasi Snipping Tool.
- Buka aplikasi Snipping Tool jika sudah terbuka.
- Ubah mode tangkapan ke merekam layar dengan mengetuk tombol Record (ikon kamera).
- Ketuk tombol New untuk membuka menu perekam layar.
- Tentukan area nan mau direkam dengan menyeret titik-titik di sisi jendela perekaman.
- Ketuk menu Microphone untuk mengatur setelan perekaman suara.
- Klik Start untuk memulai perekaman layar.
- Lakukan perekaman sesuai kebutuhan.
- Ketuk tombol Pause (ikon garis dua) untuk menjeda perekaman layar.
- Ketuk tombol Stop (ikon kotak merah) untuk berakhir merekam.
- Jika sudah kembali ke laman Snipping Tool, ketuk Save untuk menyimpan rekaman layar.
- Jangan lupa memilih letak penyimpanan agar mudah ditemukan.
Snipping Tool menjadi salah satu fitur nan sangat praktis untuk digunakan dalam merekam layar di perangkat Windows. Hanya saja sayangnya, kita tidak bakal menjumpainya di semua jenis sistem operasi lantaran hanya tersedia di Windows 11 dengan build number 22621.1344 alias lebih tinggi.
Jika menggunakan perangkat dengan jenis Windows nan lebih rendah maka kita perlu menggunakan fitur lain. Adapun termasuk di antaranya kita dapat menggunakan menu Xbox Game Bar nan sebenarnya dirancang untuk membantu kita saat bermain game.
Cara Merekam Layar Windows dengan Xbox Game Bar
Lokasi penyimpanan hasil rekaman layarnya memang dapat kita setel melalui laman Settings. Namun jika belum sempat mengaturnya, kita umumnya pun dapat menemukan video tersebut di berkas C:\Users\[username]\Videos\Captures.
Xbox Game Bar dapat menjadi pengganti untuk merekam layar di beragam macam model perangkat Windows lantaran mempunyai support nan lebih luas. Fitur ini soalnya sudah tersedia sebagai salah satu peralatan bawaan di Windows 10.
Hanya saja sayangnya, menu Xbox Game Bar tidak dapat digunakan untuk semua jenis aplikasi. Kita misalnya tidak bisa memakainya untuk merekam tampilan laman desktop maupun File Explorer.
Cara Merekam Layar Windows dengan Microsoft Clipchamp
Alternatif selanjutnya, kita dapat memanfaatkan aplikasi Clipchamp nan dikembangkan oleh Microsoft. Aplikasi ini tersedia secara cuma-cuma tetapi beberapa fiturnya hanya dapat digunakan andaikan kita sudah berlangganan Microsoft 365.
Aplikasi ini mempunyai support nan lebih komplit dibandingkan fitur-fitur bawaan Windows lainnya. Termasuk di antaranya terdapat beberapa mode mulai dari Screen and camera untuk perekaman layar dan kamera, Camera untuk kamera saja, alias Screen untuk layar saja.
Pengaturan area perekaman dengan aplikasi Clipchamp juga dapat diatur sesuai kebutuhan. Kita dalam perihal ini dapat menggunakan setelan Window untuk merekam jendela aplikasi tertentu saja alias Entire Screen untuk seluruh tampilan layar.
Cara Merekam Layar Windows dengan Aplikasi Pihak Ketiga
Selain ketiga support buatan Microsoft di atas, kita di sisi lain juga dapat memakai aplikasi-aplikasi pihak ketiga untuk melakukan rekaman layar di perangkat Windows. Salah satu di antaranya kita dapat memakai ShareX.
Namun agar dapat memasang aplikasi dari pihak ketiga, kita tentu perlu menyiapkan ruang kosong di dalam penyimpanan. Jika media internal perangkat penuh maka kita pun perlu menghapus aplikasi tak terpakai alias membersihkan data-data nan sudah ada sebelumnya.
Tentang penulis

Sukindar
Penulis Kincaimedia nan aktif membikin konten tentang pedoman teknologi mulai dari langkah menggunakan hingga membahas istilah-istilah unik di dalamnya.

 1 minggu yang lalu
1 minggu yang lalu








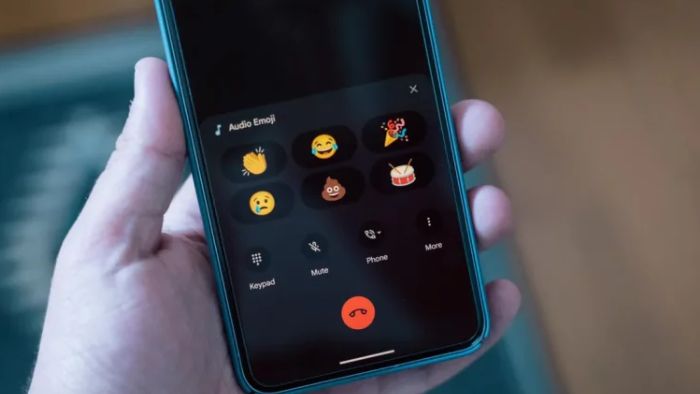




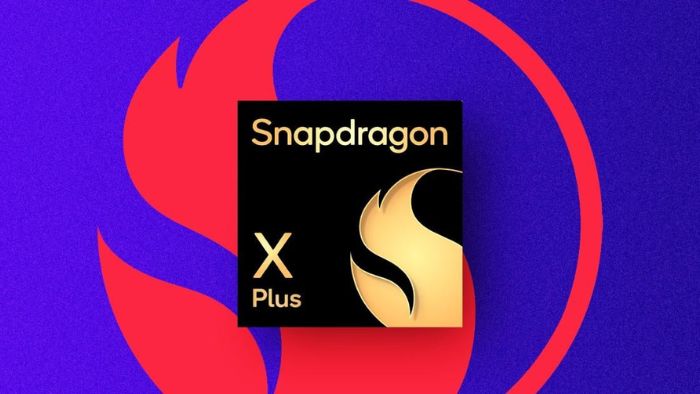

 English (US) ·
English (US) ·  Indonesian (ID) ·
Indonesian (ID) ·